もしこのような疑問を抱えているのなら、今回のページが役に立ちます。
✓「ネスカフェバリスタWをレンタルする方法・手順!」
について画像付き解説していきます。
ネスカフェバリスタWをレンタル購入しようと思っていた方は、ぜひ参考にしてみてください( ..)φ
ネスカフェバリスタWをレンタルする方法・手順!
ではここから、「ネスカフェバリスタWをレンタルする方法・手順」について紹介していきます。
ネスカフェバリスタWをレンタルする方法をとても簡単です。
❶:まず、「バリスタWレンタルページ(公式)」にアクセスします。
↓↓

❷:移動したページの下のほう「定期お届け分で申し込む」というボタンがあるので押します。
↓↓
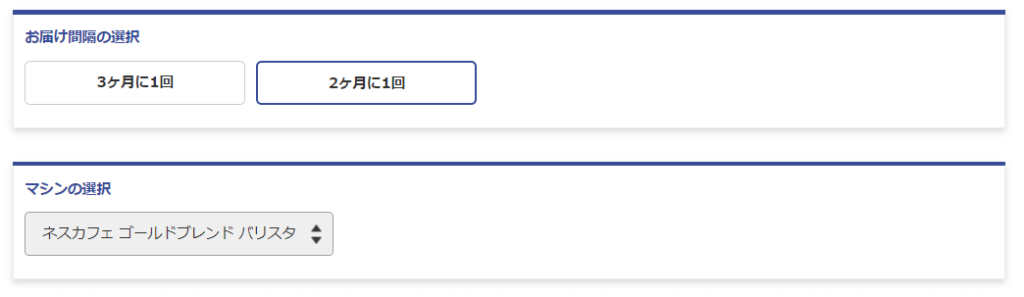
❸:注文ページに移動するので「お届け間隔を選択」し、マシンの選択で「ネスカフェ ゴールドブレンド バリスタWを選択」します。
↓↓
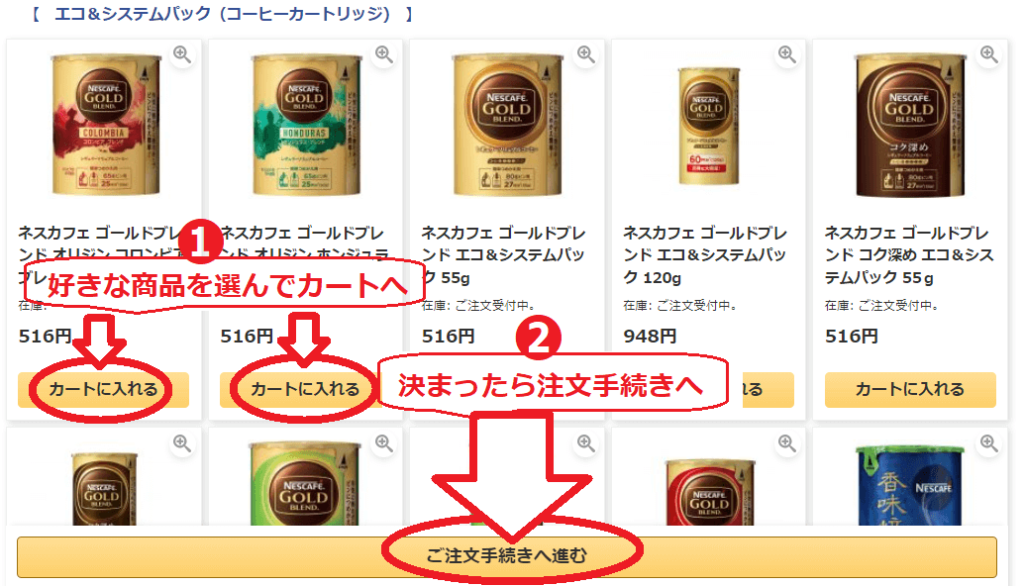
❹:同ページには商品選択もできるので「好きな商品をカートに入れ」、商品を選び終わったら「ご注文手続きへ進む」を押します。
↓↓
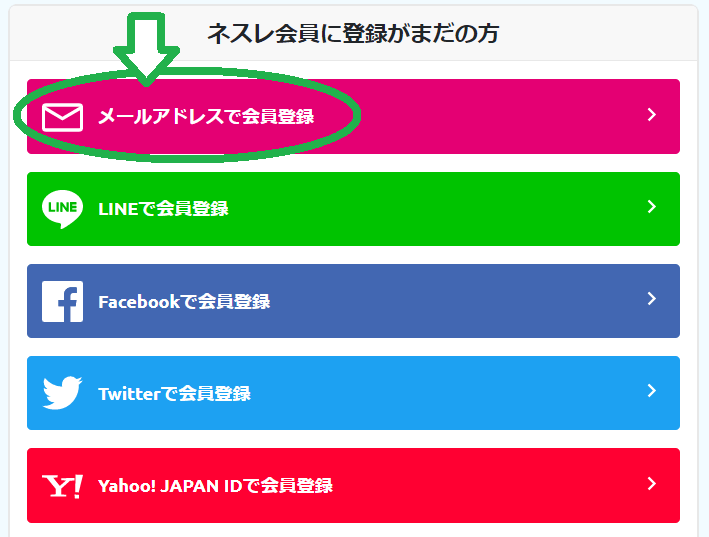
❺:ネスレ会員登録が初めての方は「(任意の方法で)会員登録」をしていきます。
(※ここでは、メールアドレスで会員登録で進めていきます。)
↓↓
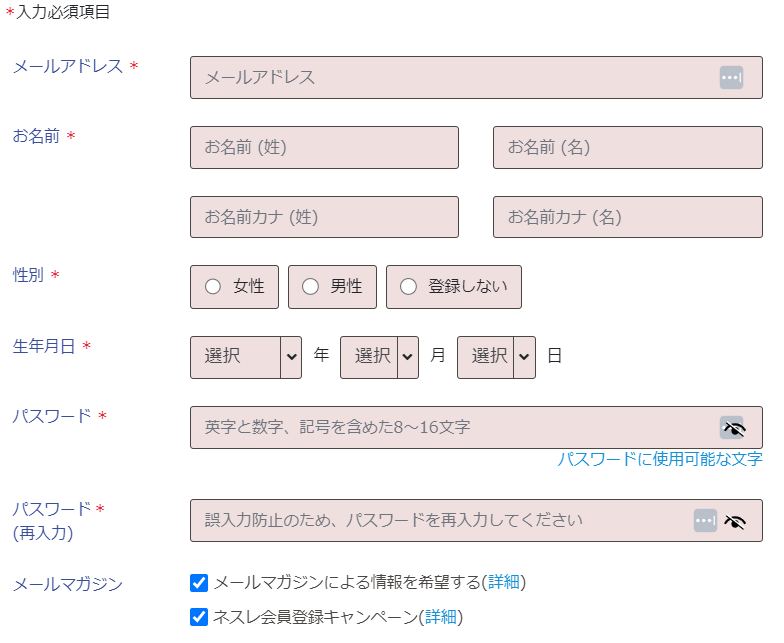
❻:ネスレ会員登録の「必要事項を入力」していきます。
(※パスワードは、英数字記号を使ってご自身で決めてください。)
↓↓
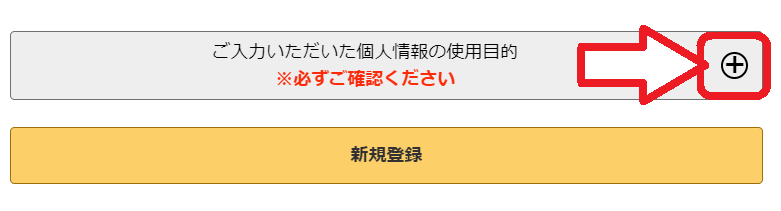
❼:必要事項の入力が終わったら、「+」ボタンを押して個人情報の使用目的を読んでください。
↓↓

❽:読み終わったら、「新規登録」を押します。
↓↓
✓✓すると、認証キーの入力というページに移動します↓↓

↓↓
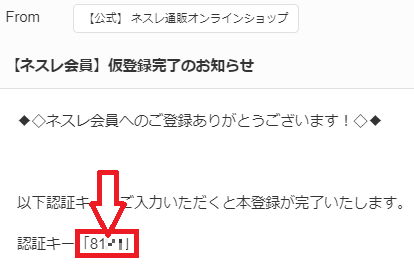
❾:認証キーは登録メールアドレスに送られてくるので「認証キーをメモ」しておきます。
↓↓
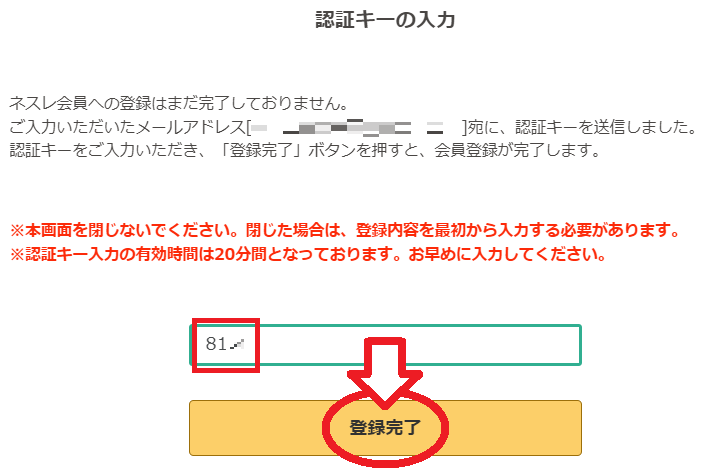
❿:入力ページに戻り「認証キーを入力」し、「登録完了」ボタンを押せばネスカフェ会員登録が完了します。
↓↓
✓✓そのままネスカフェの購入ページへ戻りましょう↓↓
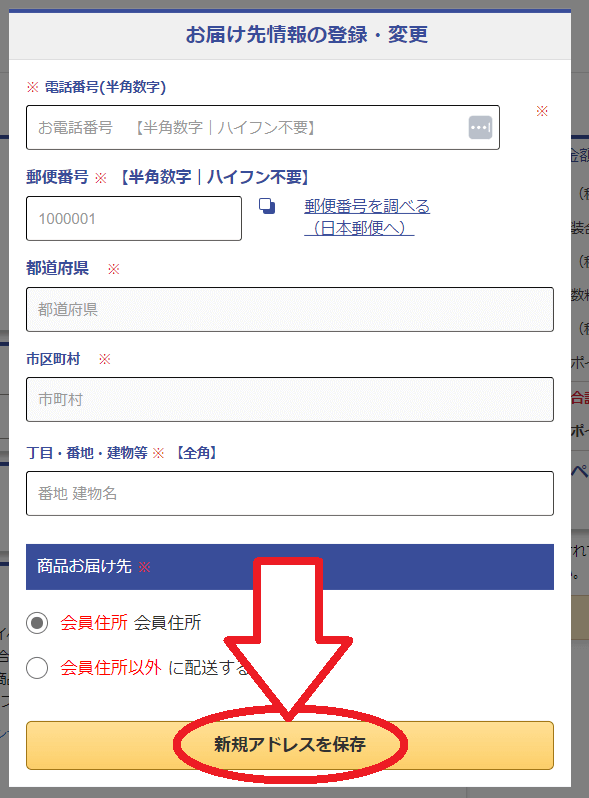
⓫:「お届け先情報の登録情報を入力」し、「新規アドレスを保存」を押します。
↓↓
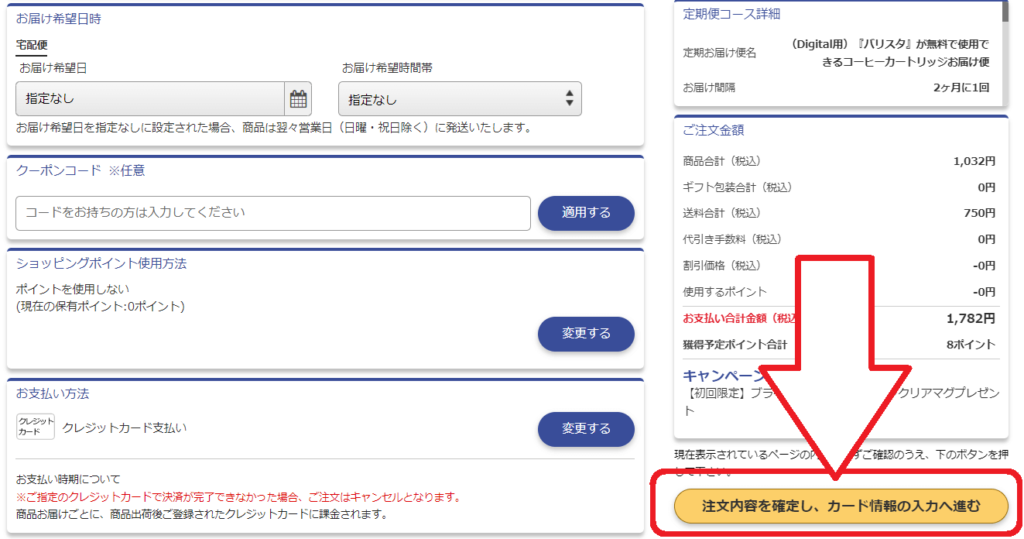
⓬:「お届け日時」「支払い方法」を決め、「注文内容を確定し、カード情報の入力へ進む」を押します。
↓↓
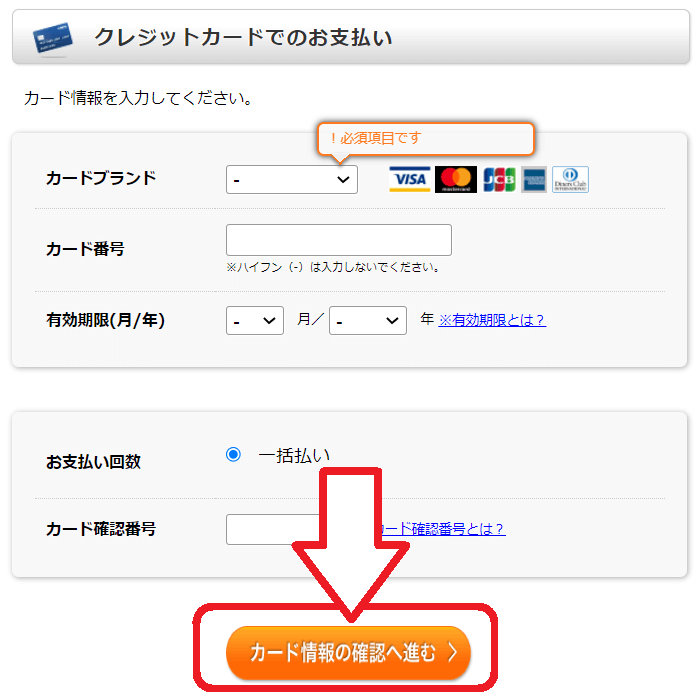
⓭:「クレジットカード情報を入力」し、「カード情報の確認へ進む」を押します。
(※支払い方法で代金引換を選択した場合はなし)
↓↓
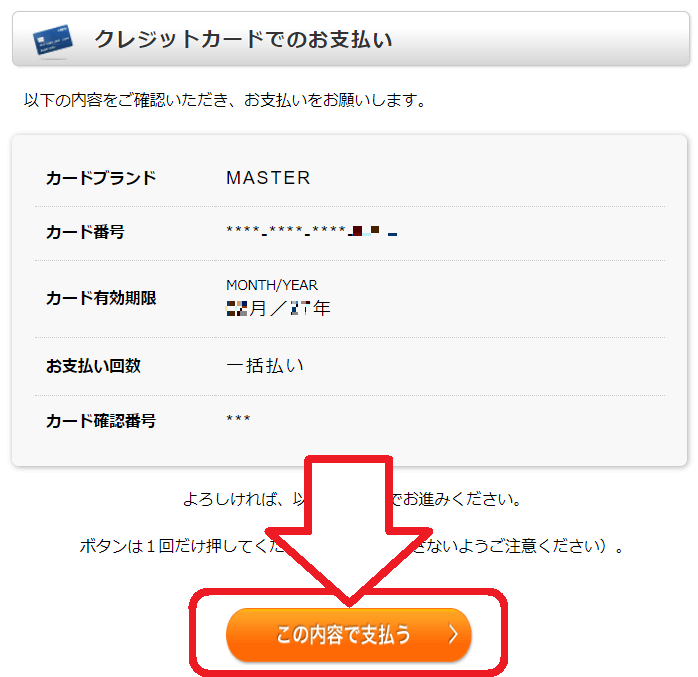
⓮:クレジットカード情報を確認し「この内容で支払う」を押せばネスカフェバリスタWのレンタル注文完了です。
↓↓
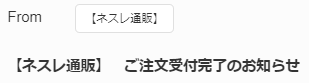
⓯:登録メールアドレスに「確認メール」が届くので最終チェックだけしておきましょう。
ネスカフェバリスタWをレンタルする方法・手順はこんな流れになります。
ぜひ参考に。ネスカフェバリスタをレンタルしてみてください(^^)






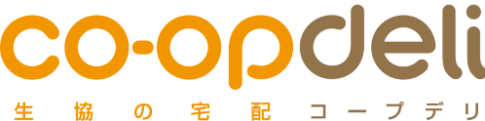
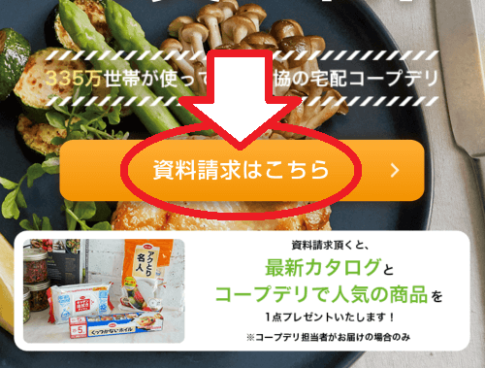
ネスカフェバリスタWって、どうやってレンタルするの?